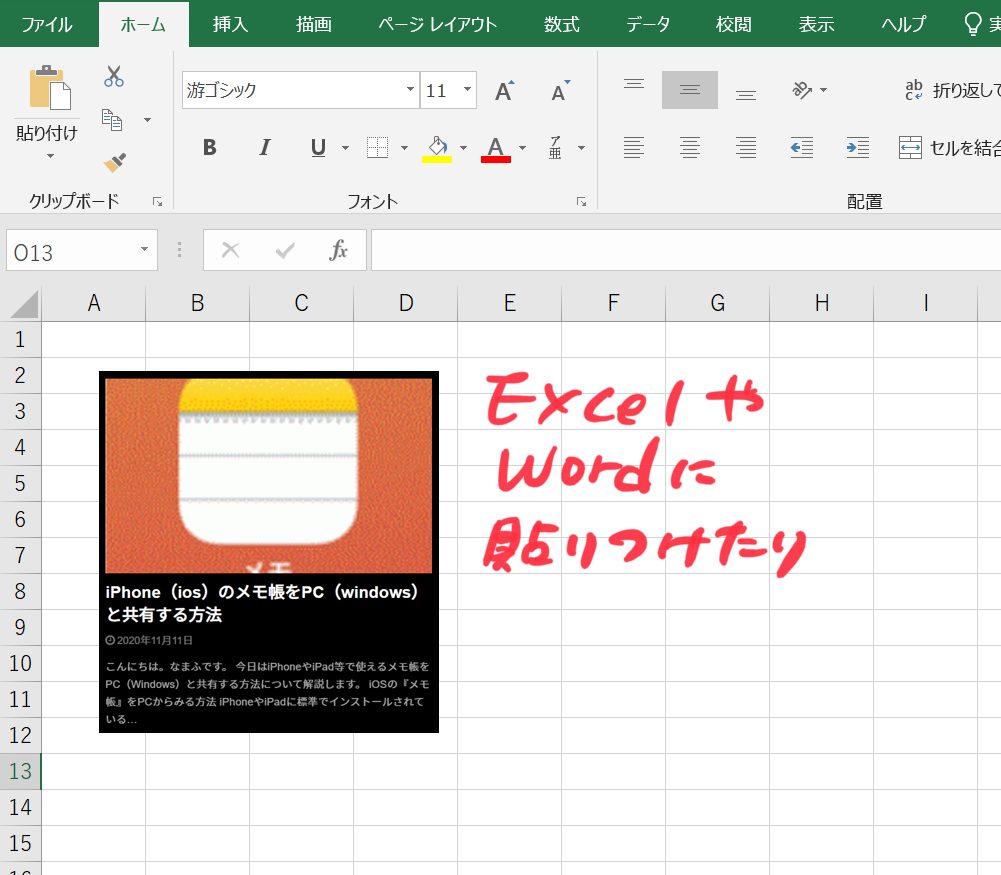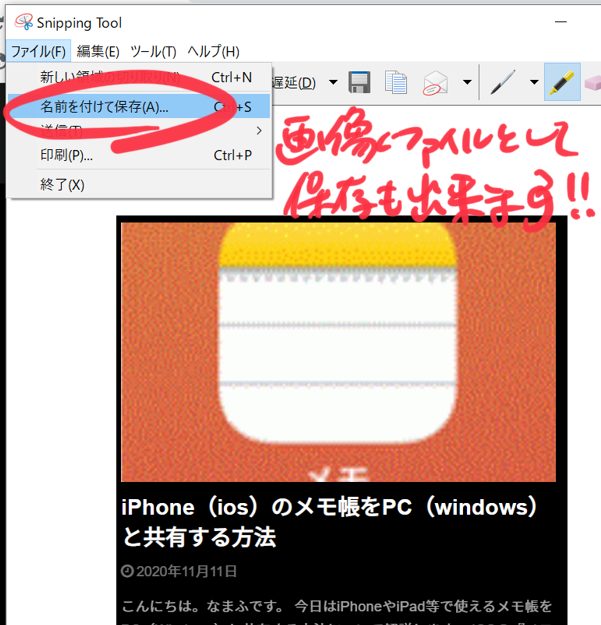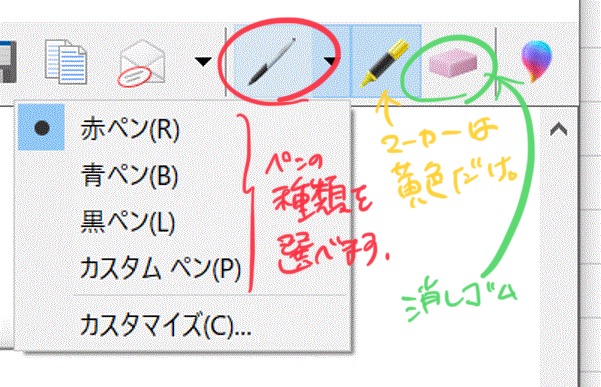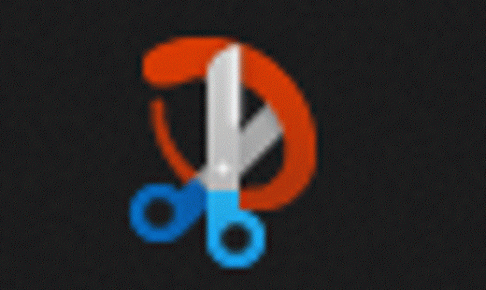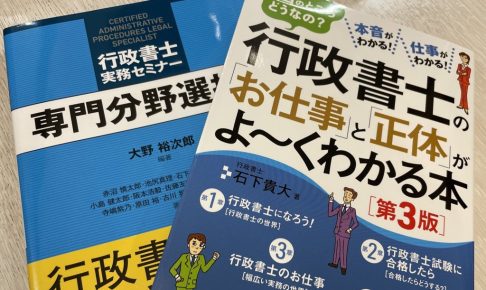こんにちは。事務屋♂です。
今日は超簡単なPC画面のキャプチャー(≒画面コピー)の取り方を解説します。
・プリントスクリーンで画面コピーしている方
・画面コピーにコメントや文字を書き込みたい方
・仕事を効率的に進めたい方
『Snipping Tool』を使った画面キャプチャーの取り方
Windowsには標準機能として『Snipping Tool(スニッピングツール)』というアプリケーションが入っています。
その機能を使えばPC画面のキャプチャーを簡単に取ることができるんです。
さっそく使い方を見ていきましょう。
① まず『Snipping Tool』を立ち上げます。
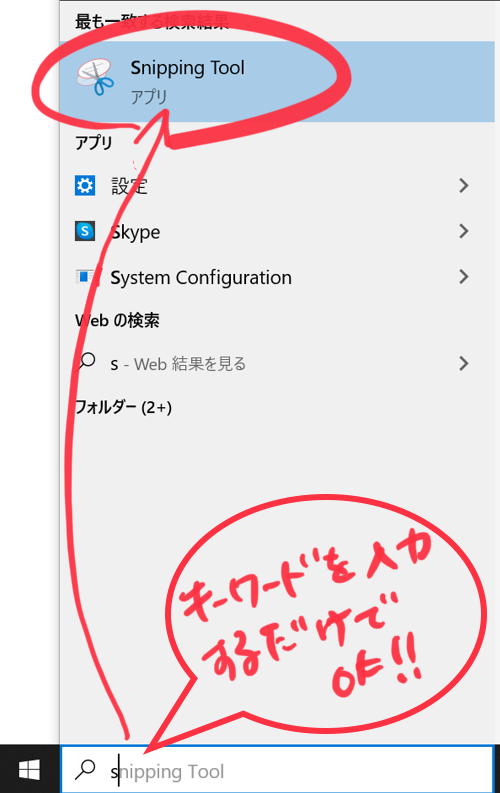
スタートメニューの中の「W欄」から『Windowsアクセサリ』フォルダを開くとSnipping Toolを見つけることができますが、この方法を使って探すのは少し面倒くさいです。
簡単に、検索フィールドを使いましょう。
キーワードを“s”と入力するだけで、探し出してくれます。
② 切り取りたい範囲をクリック&ドラッグで指定しましょう。
新規作成ボタンを押すと白みがかった画面になるので、切り取りたい範囲をクリック&ドラッグで指定しましょう。
切り取る範囲からは白みが抜けます。
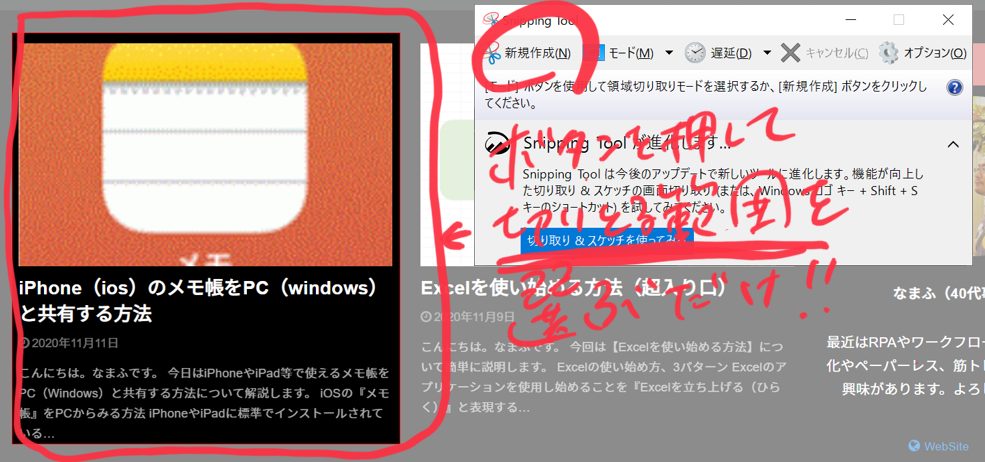
③ 貼り付けたい場所にペーストしましょう。
ワードやエクセル、メールなど画像を貼り付けたい場所に貼り付けたり、ファイルとして保存ができます。
こんなに簡単に画面が切り取れるなんて、本当に便利なツールですよね。
ぜひ仕事の効率化に役立ててくださいね!
ではではまた!!
おまけ
デフォルト設定のままでも貼り付けたり保存したりできるので十分に使えるツールなのですが、このSnipping Toolには他にも便利な機能があります。
ここまでの説明で十分だよ!という方はスルーしてしまってください。
【キャプチャー機能の切り替え】
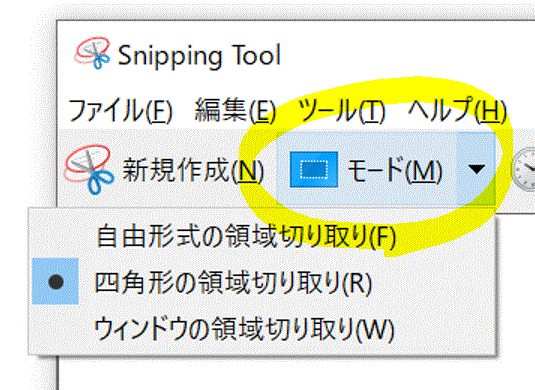
実はキャプチャーモードは3つのパターンで切り替えることができます。
それぞれ特徴があるので、簡単に説明しますね。
・自由形式の領域の切り取り
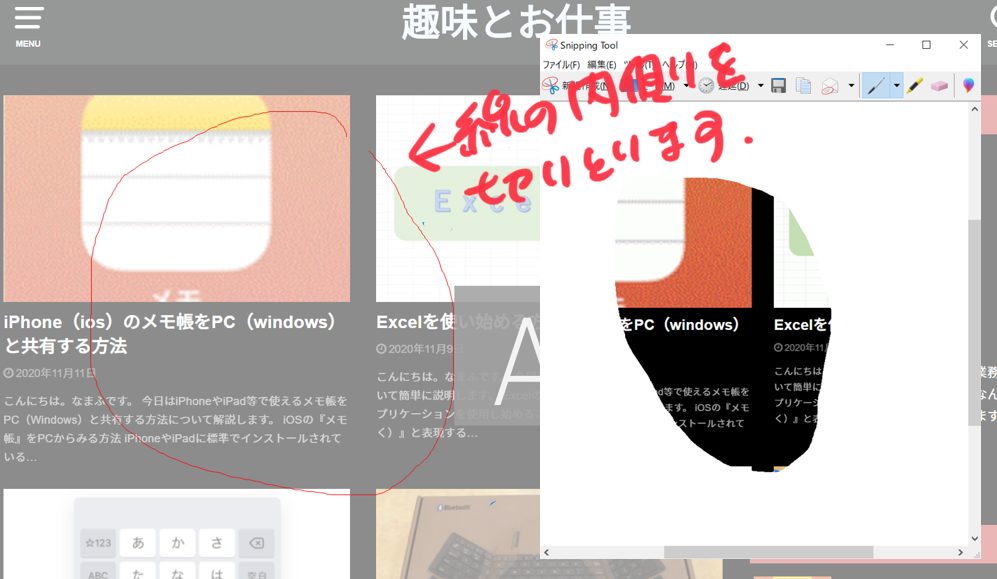
マウスで自由に線を引いて、囲った範囲を切り取ることができます。
線はつながっている必要はありませんが、直線などの囲まれた範囲がない場合には切り取れません。
不定形のキャプチャーを取りたい場合に向いています。
・四角形の領域の切り取り
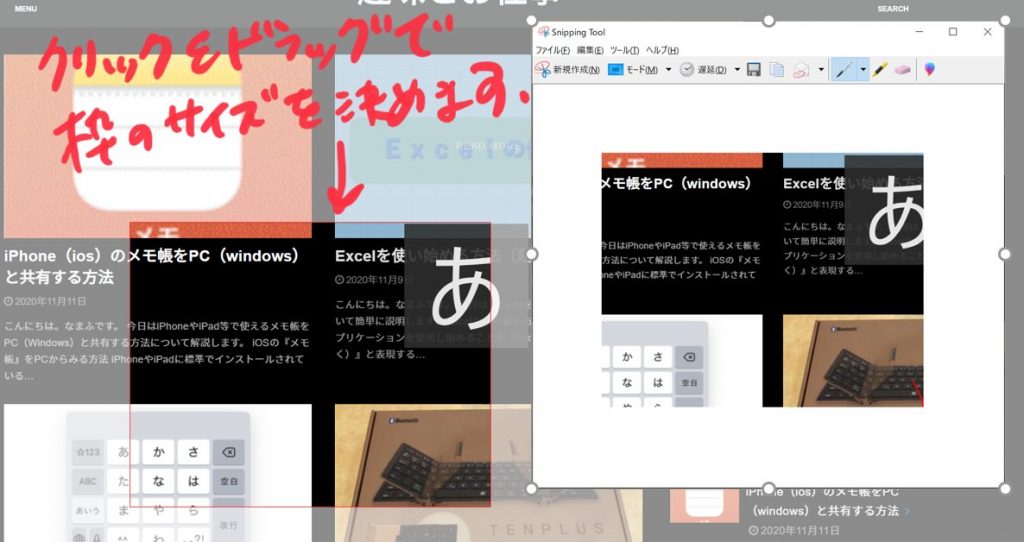
起点を決定して、クリック&ドラッグで四角形の切り取り範囲を指定して切り取ることができます。
キャプチャーする範囲は四角形に固定されますが、一番使いやすいモードだと思います。
(デフォルトで設定されているモードです)
・ウィンドウ領域の切り取り
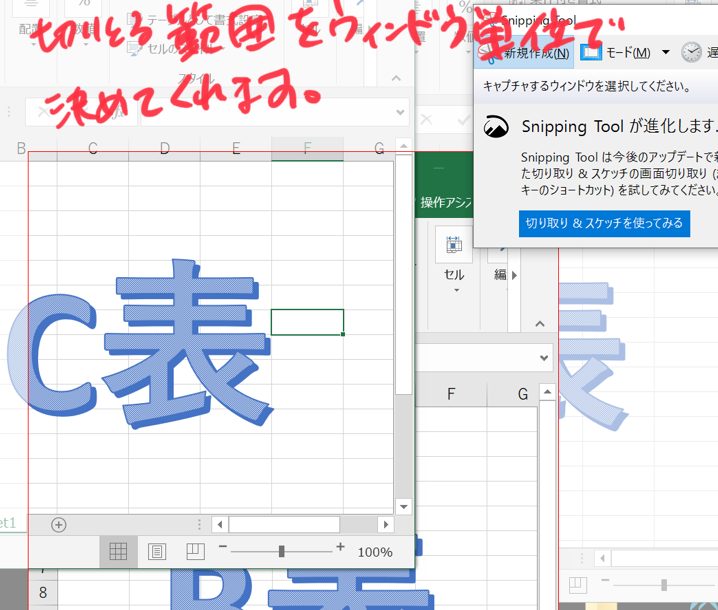
ウィンドウ画面単位で切り取ることができます。
ブラウザやExcel、Word、メニューバーなどの表示されているウィンドウ単位で自動的に範囲を作ってくれるので、ウィンドウ全体をコピーしたいときには便利です。
【ペンで文字や図を書き込める/マーカーを引ける】
切り取った画像にペンやマーカーで書き込むことができます。
タッチスクリーンのPCなどでは、特に便利に使える機能です。
書き込んだ内容は貼り付けたり、ファイルに保存する時にも反映されていますよ!
SnippingToolは非常に使い勝手の良いツールで他にもいくつかの機能がありますが、代表的なところは以上です。
色々と試してみてくださいね。
仕事の効率化にも、きっと役立つと思いますよ!
それではまた!