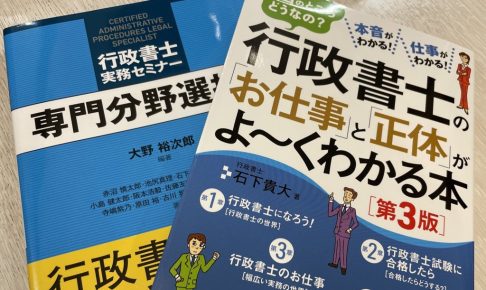こんにちは。
事務屋♂です。
今回は【Excelを使い始める方法】について簡単に説明します。
・Excelのアイコンが見つからずに困っている方
・これからExcelを学ぼうと思っている方
Excelの使い始め方、3パターン
Excelのアプリケーションを使用し始めることを『Excelを立ち上げる(ひらく)』と表現するのですが、Excelのアプリケーションを立ち上げる方法にはいくつか種類があります。
どの方法を選んでも問題ありませんし、一つの方法が見つからない場合には別の方法で立ち上げればいいので、いくつかの方法を覚えておきましょう。
① デスクトップのショートカットアイコンをダブルクリックする
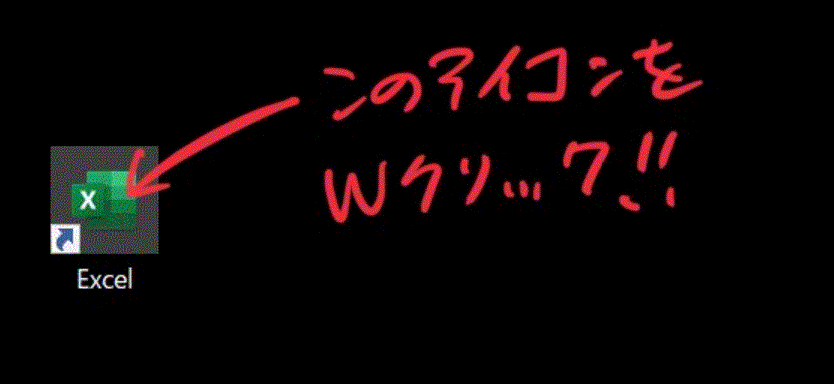
一番スタンダードな方法です。
大抵のデスクトップにはExcelのショートカットアイコンがあると思います。
このアイコンをダブルクリックすることで、Excelが立ち上がります。
② スタートメニューからExcelをクリックする
デスクトップのショートカットは消されていることもあります。
(※ショートカットはリンクのようなものなので、消しても問題ありません。デスクトップを広く使いたい人は消している場合もあります)
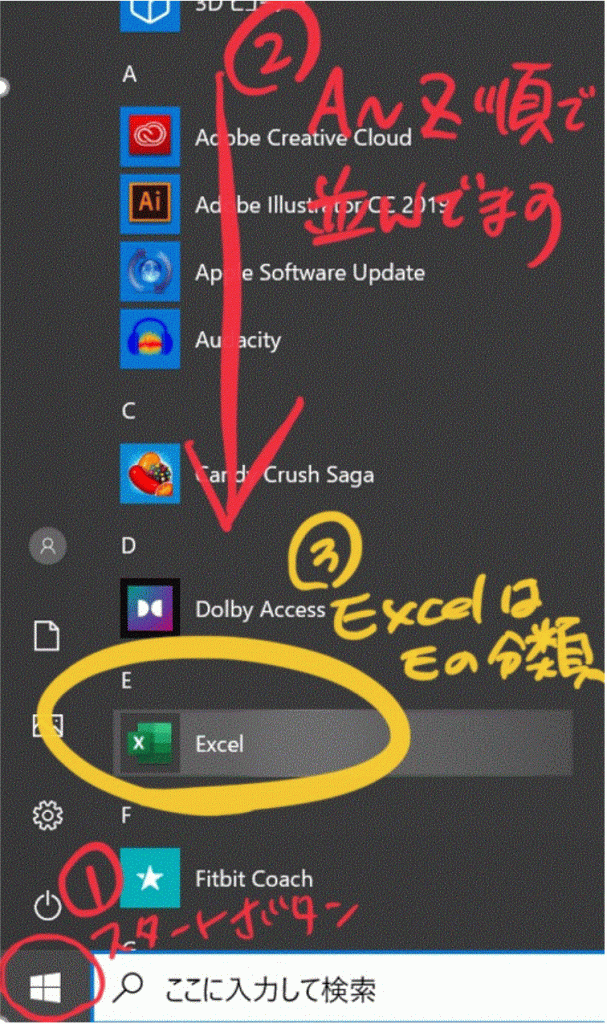
そんな時にはスタートボタンをクリックし、出てきたリストからExcelをクリックすれば立ち上がります。
リストはインストールされているアプリケーションがA~Z順に分類されているので、Eの分類のところを見てみましょう。
③ 検索フィールドに入力する
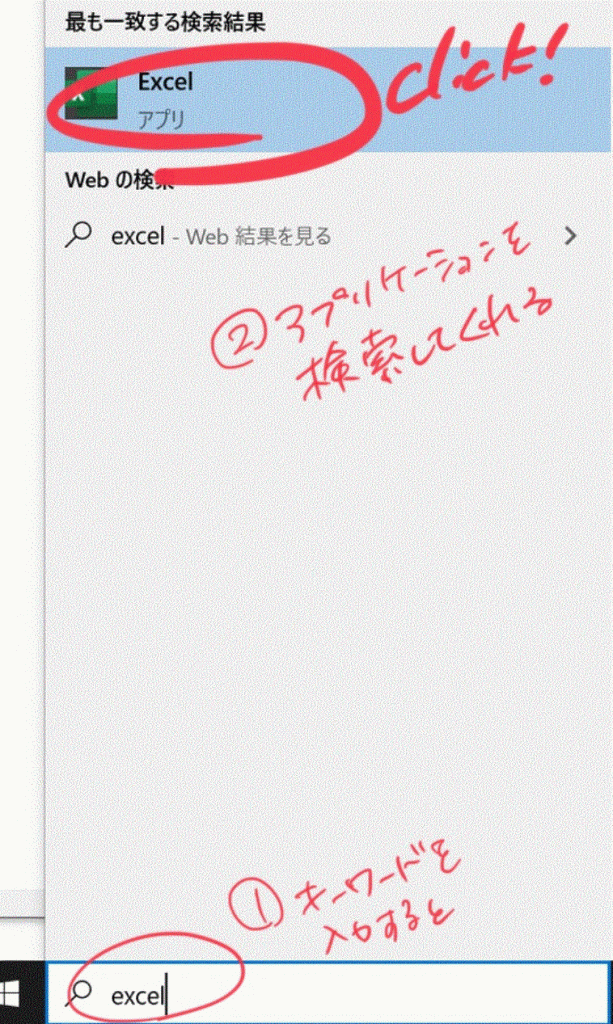
スタートメニューの横にある検索フィールドにキーワードを入力して検索する方法もあります。
Excel以外を立ち上げる場合でも、アプリケーションが沢山インストールされていてリストから探すのが大変な場合などは便利です。
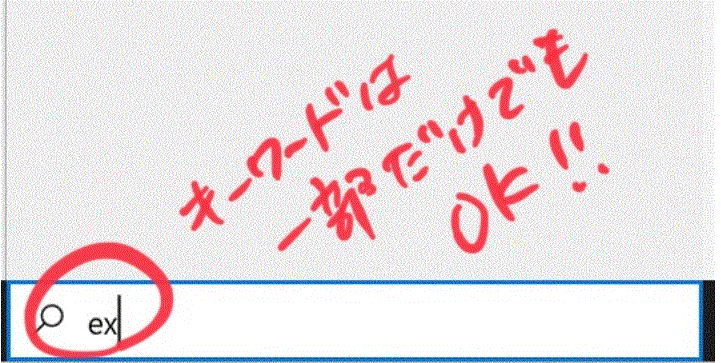
キーワードはすべて入力しなくても、一致する候補を表示してくれます。
Excelを立ち上げた後は?
Excelが立ち上がると、下のような画面が出てくると思います。
この画面で『空白のブック』を選ぶと、まっさらなExcelの入力画面が表示されます。
通常新しくExcelを使い始めるときには、この『空白のブック』を選択することになります。
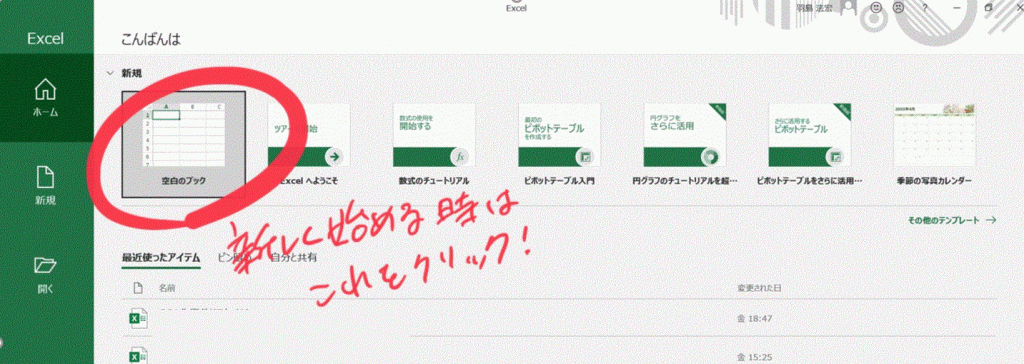
空白のブック以外にExcelの代表的な機能のチュートリアル教材(練習問題のようなもの)も用意されているので、興味のある方は使ってみるとよいかもしれません。
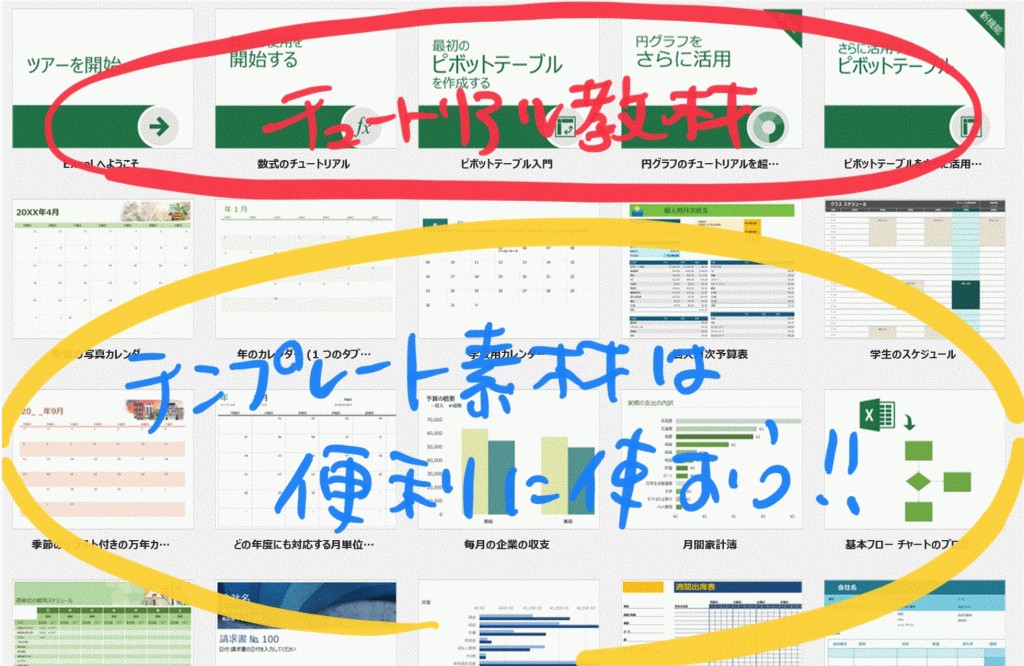
請求書やカレンダー、ガントチャートなどのExcelで作りたい目的が決まっている場合には、『テンプレート』を確認してみてください。
イチから自分で作らなくても、テンプレートとして様々な種類のExcelが用意されているので、それらを加工することで作成の手間を省くことが可能ですよ!
まとめ
今回はExcelの始め方(立ち上げ方/開き方)を3パターンと、Excelが立ち上がった後の選択について説明しました。
Excelは色々な使い方ができる便利なアプリケーションなので、ぜひ色々と試してみてくださいね。
ただし本体は絶対に消さないように(アンインストールしないように)気を付けてください。
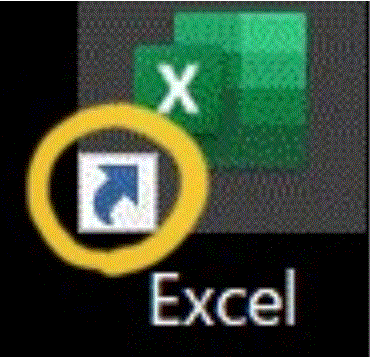
アイコンがショートカットかどうかは、アイコンの右下の矢印マークで判断します。