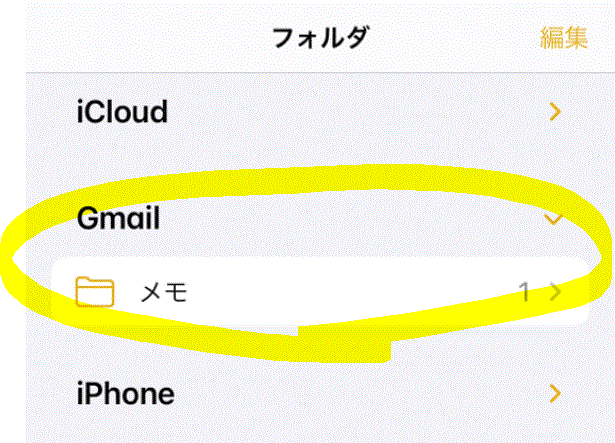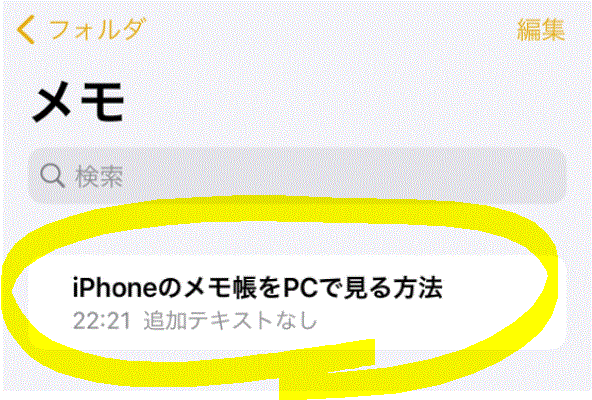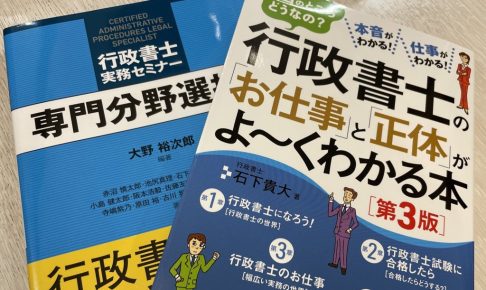こんにちは。
事務屋♂です。
今日はiPhoneやiPad等で使えるメモ帳をPC(Windows)と共有する方法について解説します。
・ Gmailアカウントを持っている方
iOSの『メモ帳』をPCからみる方法
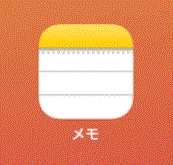
iPhoneやiPadに標準でインストールされている『メモ帳』は、同じアカウントを使用しているiOSの端末であれば同期して使用することができます。
iPhoneからタブレットに、逆にタブレットからiPhoneにと、非常に便利に使用することができるツールです。
ただ、残念なことにWindowsやMacのPCとは互換性がないため、同期して使用することができません。
ところが次の手順でGmailとすれば、PCからでも『メモ帳の内容』を見ることができるんです。
早速、その設定方法について説明していきます。
【 端末側の設定方法 】
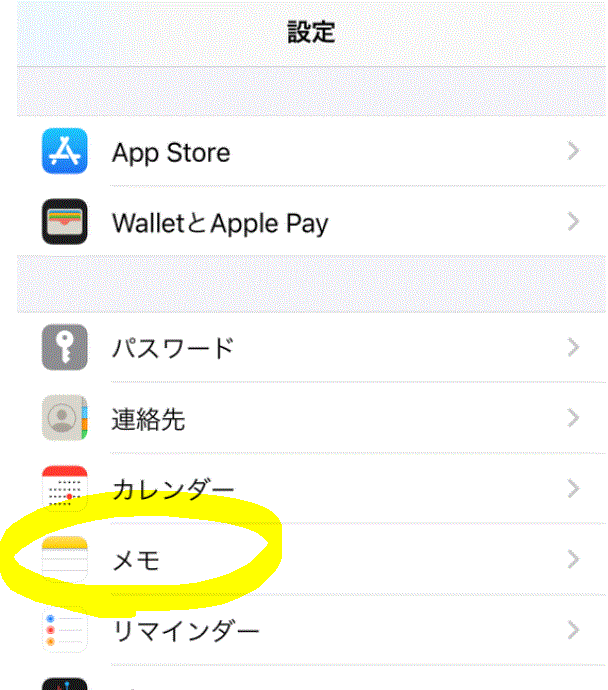
① メモ帳を共有するiPhoneもしくはタブレット端末の『設定』から『メモ帳』を選択します。
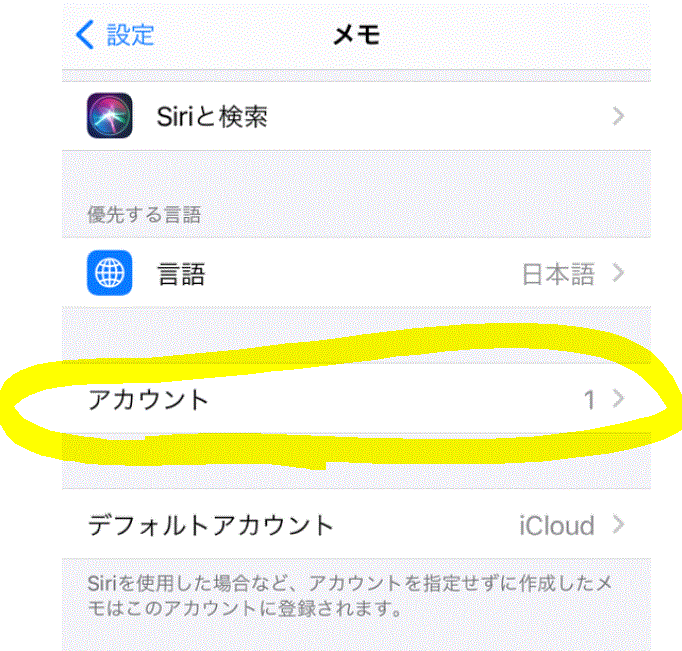
② 『アカウント』を選択します。
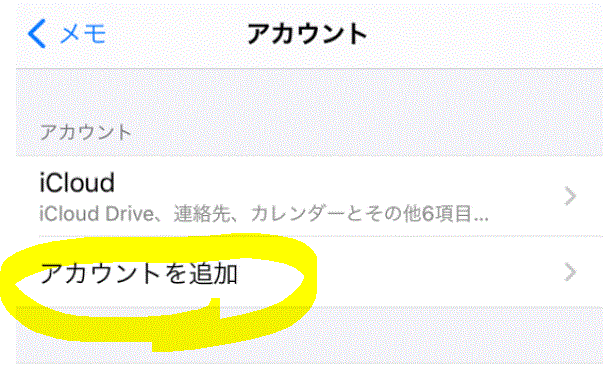
③ 『アカウント』を追加を選択します。
※すでにGmailが設定されている場合は不要です(→⑥へ)。
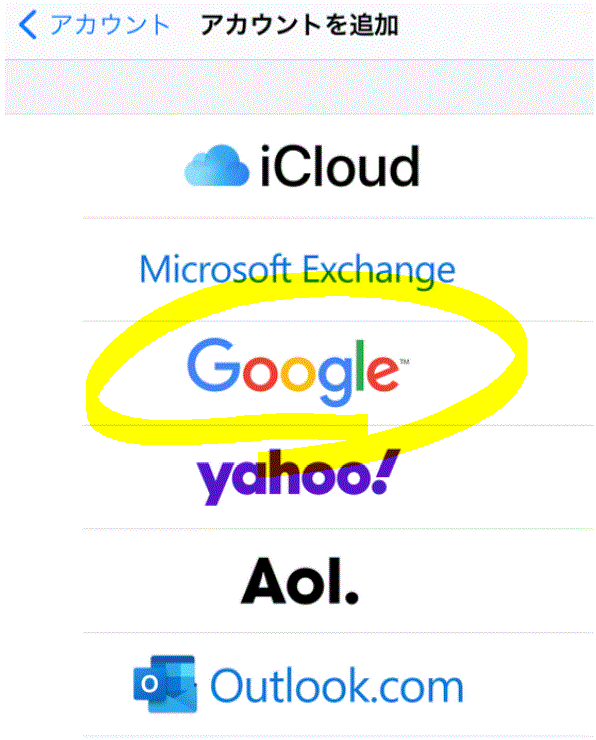
④ Googleを選択してください。
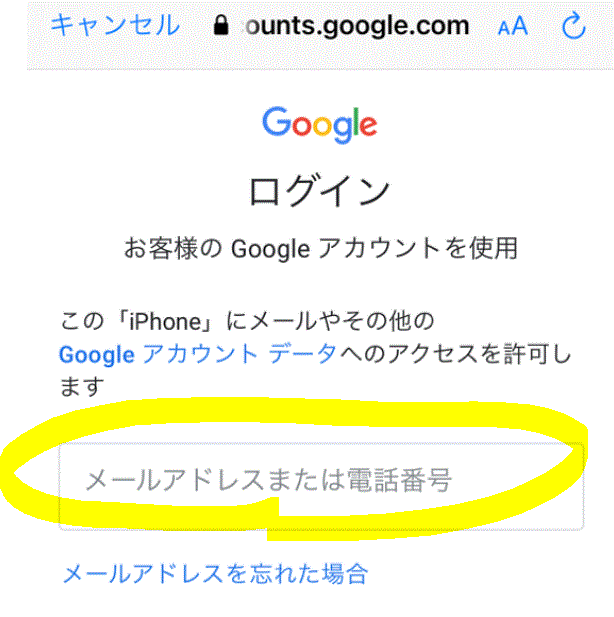
⑤ GmailのIDとPWでログインしてください。
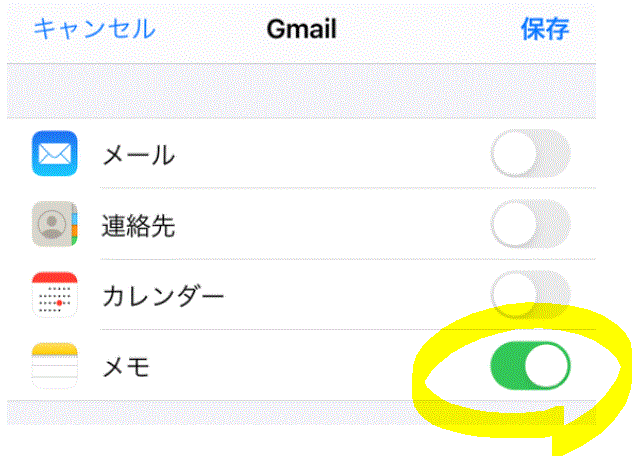
⑥ メモ帳をONにして保存してください。
※他の選択肢はメモ帳を共有したい場合にはONにしてください。
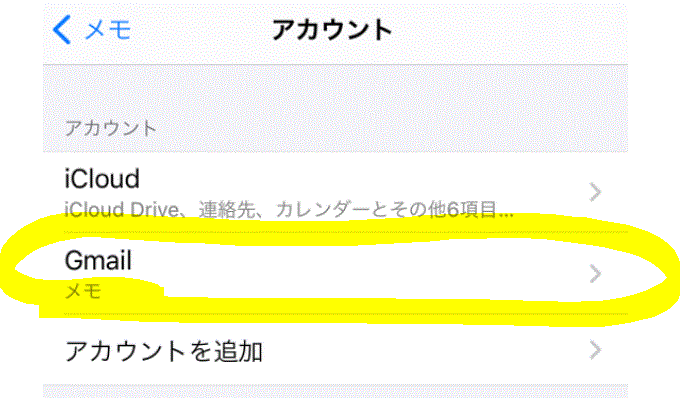
⑦ この画面が出たら、端末側での設定は完了です。
⑧ メモ帳を開くと、Gmailのフォルダができています。
早速メモをひとつ作ってみましょう。
初めからGmailのフォルダ内に作成する必要があるので注意してください。
既に作成済みのメモはコピー&ペーストして新規に作成すれば無問題です。
【 Gmail側での確認方法 】
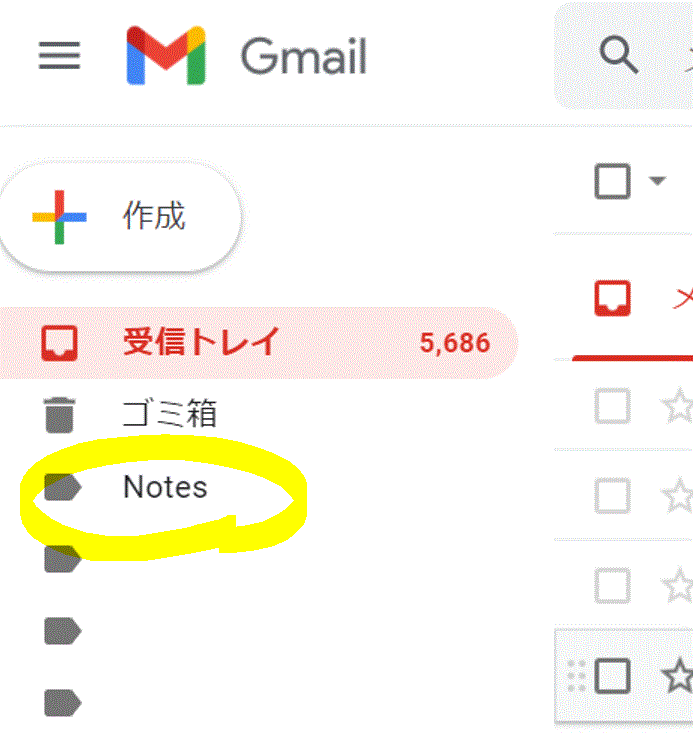
① PCのブラウザでGmailにログインします。
② Notesというラベルが出来ているのを確認してください。
③ 中には先ほど作成したメモ帳が共有されています。
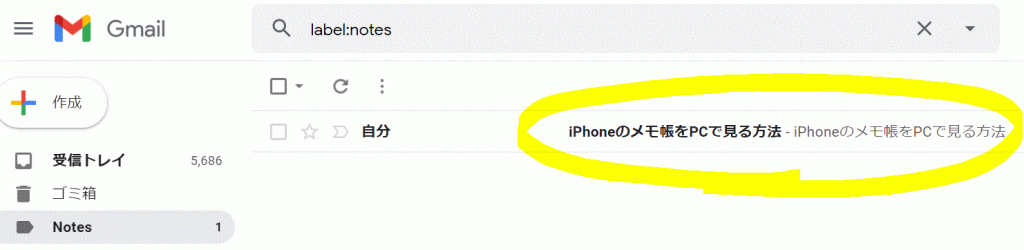
しかし残念ながらGmailとの共有は一方通行で、Gmail側からの共有は出来ないようです。
この方法を使えば端末で作成した『メモ帳』の内容をPCで共有することができますね!
もちろんGmailアプリが入っている別の端末(androidなど)でも共有することが可能です。
ぜひ活用してみてください!
それではまた!