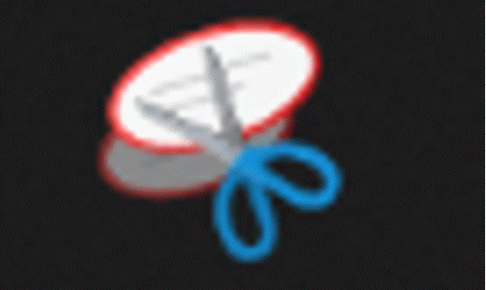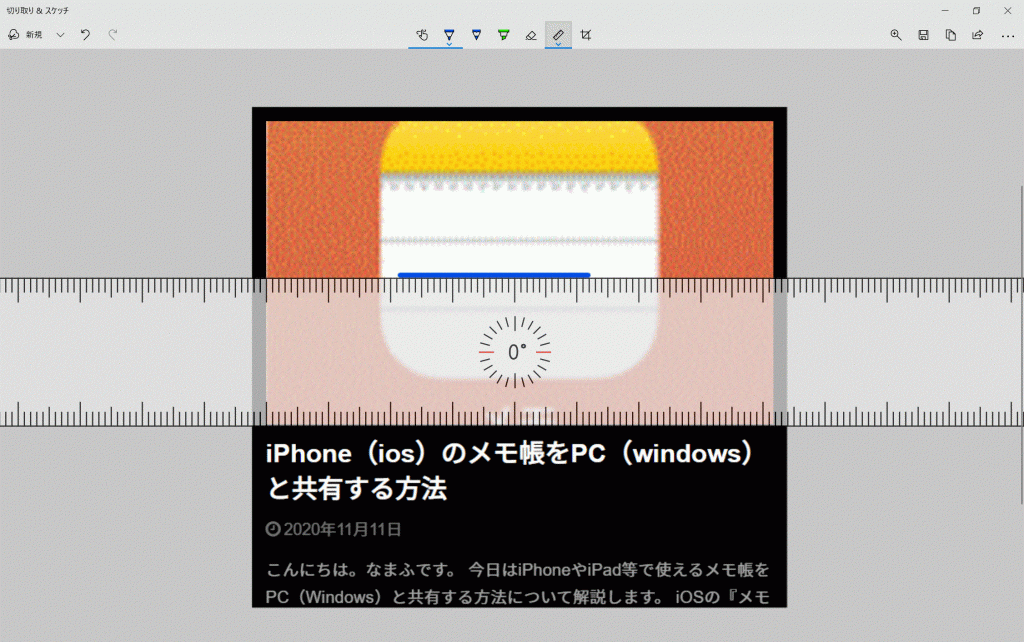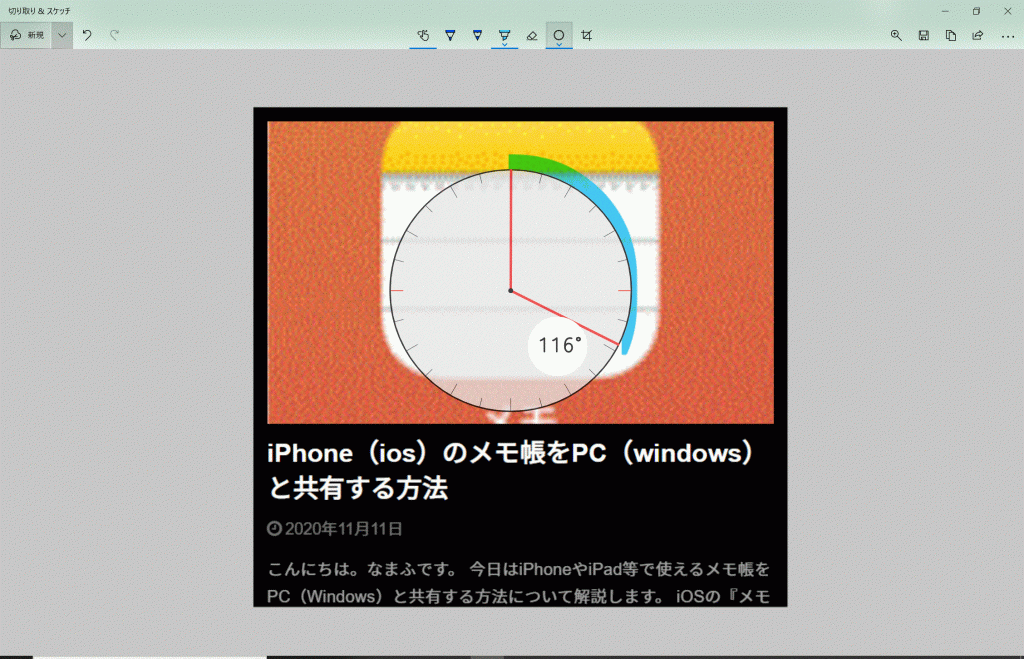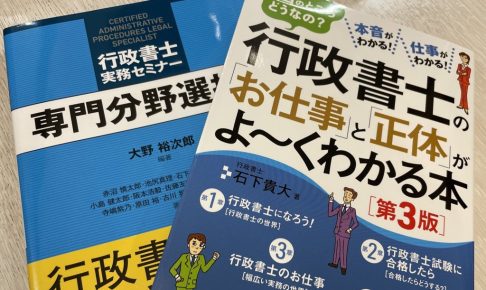こんにちは。
事務屋♂です。
以前紹介したSnippingToolなのですが、さらに便利な後継のアプリケーションとして『切り取り&スケッチ』がリリースされていましたので紹介したいと思います。
SnippingToolが便利過ぎて、後継がリリースされていたのを全然知りませんでした……。
確かに『SnippingToolが進化します…』って書かれてますね。
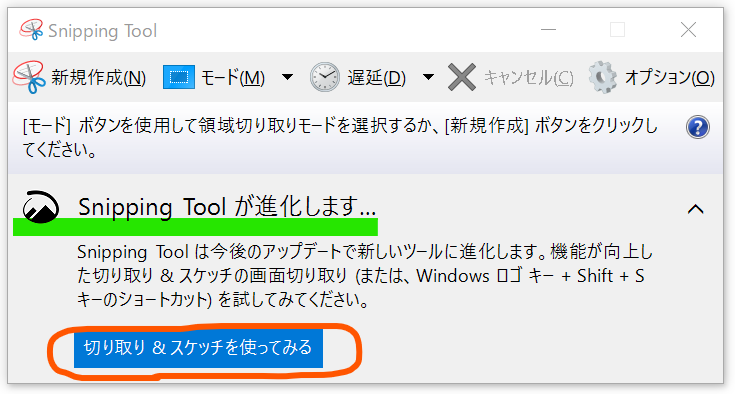
アプリを立ち上げたらさっさと画像を切り取っていたので、内容をちゃんと読んでませんでした。
画像を切り取る方法などはSnippingToolとほぼ同じなので、画像を切り取る手順などを知りたい方はSnippingToolを紹介した記事を参照してくださいね。
・簡単に画像を切り取ったり編集したりしたい方
・切り取った画像に色々書き込みたい方
・大幅に便利になった『切り取り&スケッチ』の概要を知りたい方
『切り取り&スケッチ』とは
『切り取り&スケッチ』はSnippingToolの後継としてWindows10 October 2018 Update(バージョン1809)に登場したアプリです。
英語では『Snip & Sketch(スニップ&スケッチ)』。
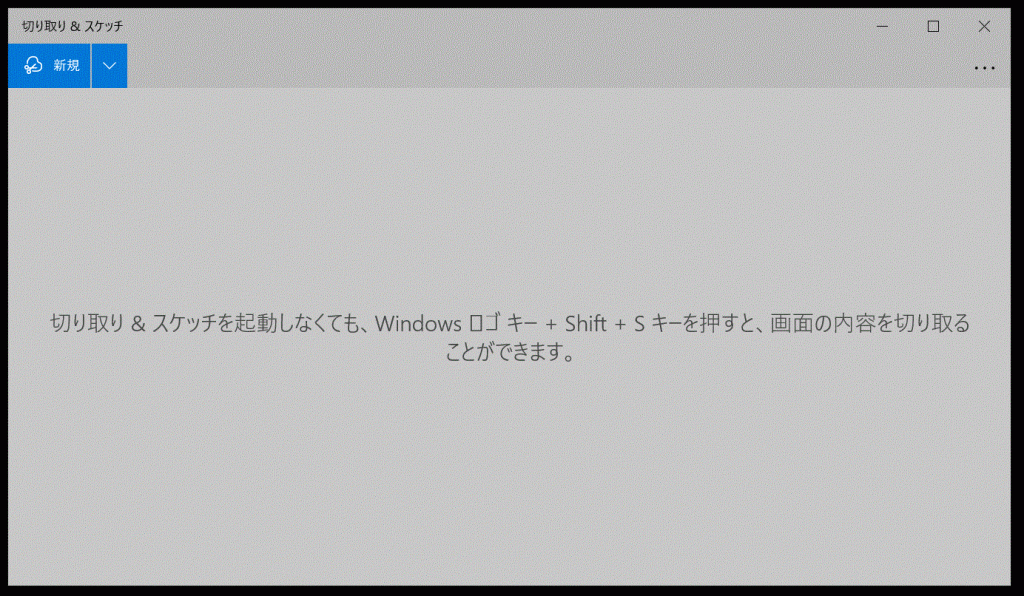
※個人的にはアプリの名称は英語読みのままのほうが良かったんじゃないかなと思います。
日本語名は直訳だし、言いにくいし、覚えずらい気がします。
アプリの名称に『スケッチ』が入ったことからもわかりますが、画像を切り取ることに特化したSnippingToolに比べて、切り取った画像に対する編集機能が向上しています。
追加された主な機能を紹介していきますね。
① ペンの種類が増えました
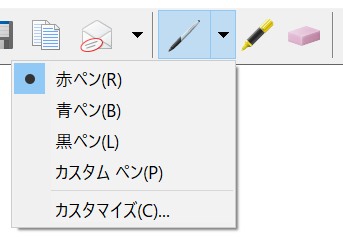
SnippingToolではボールペンとマーカーの2種類で色の選択はボールペンのみが可能でした。
しかも赤・黒・青の3色以外はカスタマイズで設定して使う形になっていました。
マーカーに至っては黄色のみ。選択肢はありません。
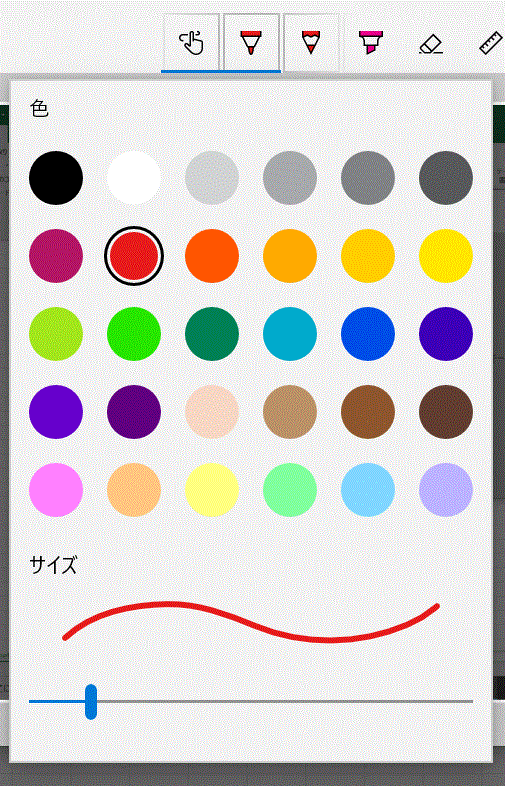
『切り取り&スケッチ』で選択肢にはボールペンとマーカーに加えて鉛筆が入っています。
どのタイプのペンでも色や太さの選択も可能となっています。
※マーカーだけは色の選択肢が6色のみ。
② 定規・分度器がついた
まっすぐな線を引いたり、曲線を引いたりする時に使える定規や分度器を表示することができるようになりました。
タッチペンや指だと、きれいな直線や曲線を引くのは難しかったので嬉しいですね。
図面のデータなどに書き込みたい方にはすごく便利な機能ですね。
③ 『元に戻す』/『やり直し』機能がついた
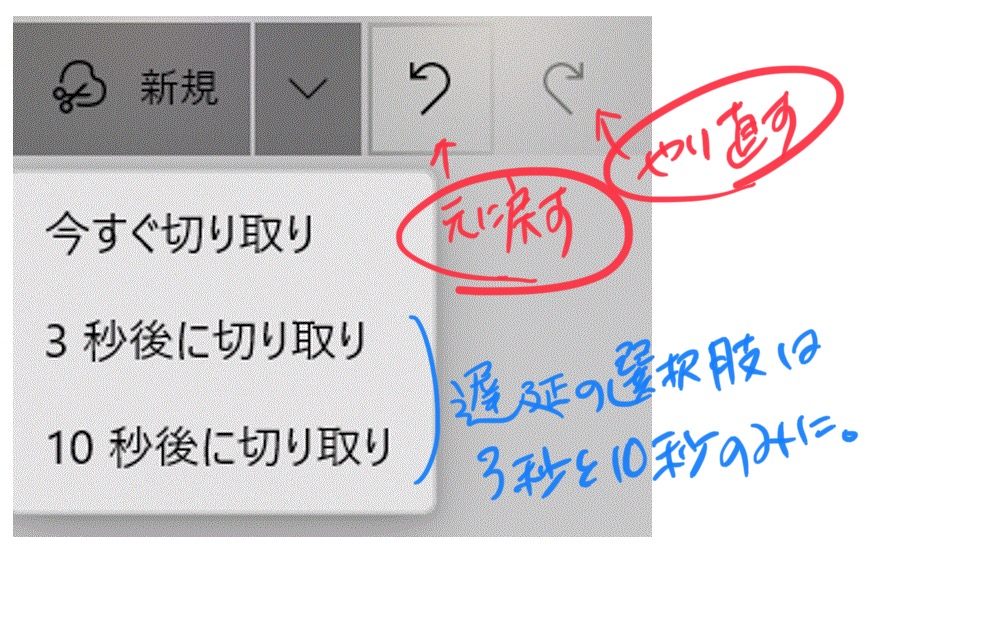
個人的に一番うれしかったのは、この『元に戻す』/『やり直し』機能がついたことです。
SnippingToolでは画像に線や文字などを入れた場合、消しゴムを使って消すことはできましたがワンクリックで元に戻すことはできませんでした。
『切り取り&スケッチ』では何度失敗してもワンクリックで元に戻せるので、とてもありがたいです。
逆に遅延の選択肢は3秒と10秒のみになっています。
④ トリミングができるようになった。
SnippingToolでは一度切り取った画像が大きすぎたりサイズが気にいらない場合、再度画像を切り取りしなおす必要がありました。
『切り取り&スケッチ』では切り取った画像に対してトリミングができるようになったため、大まかに画像を切り取った後に画面上で調整することができます。
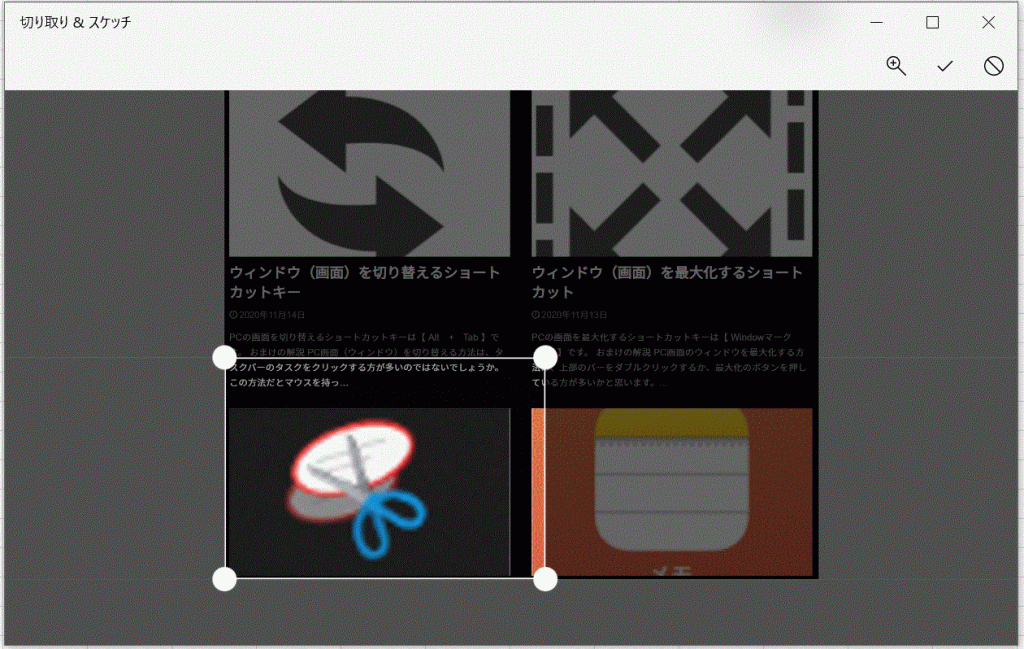
⑤ 手書きのON/OFFができるようになった
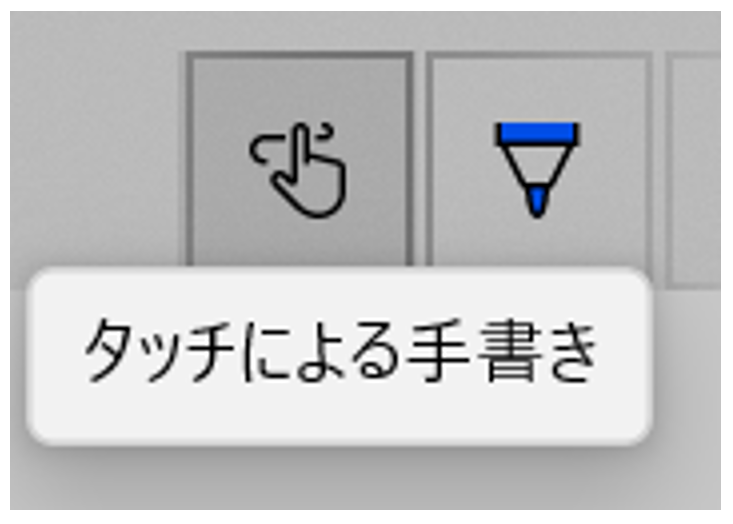
surfaceのようなタッチスクリーンの端末のための対応だと思いますが、手書きON/OFFのボタンがつきました。
以前は常にON状態だったので、画面を触ったら線がついてしまったり…した人もいるかもしれませんね。
デスクトップのユーザーにはあまり関係ないかもしれません。
⑥ ショートカットキーで起動することができるようになった。
『切り取り&スケッチ』はショートカットキーの【 ウィンドウマーク + Shift + S 】で起動
することができるようになっています。

いちいちアプリケーションを立ち上げなくても、いきなり画像の切り取りができるようになったので便利ですね。
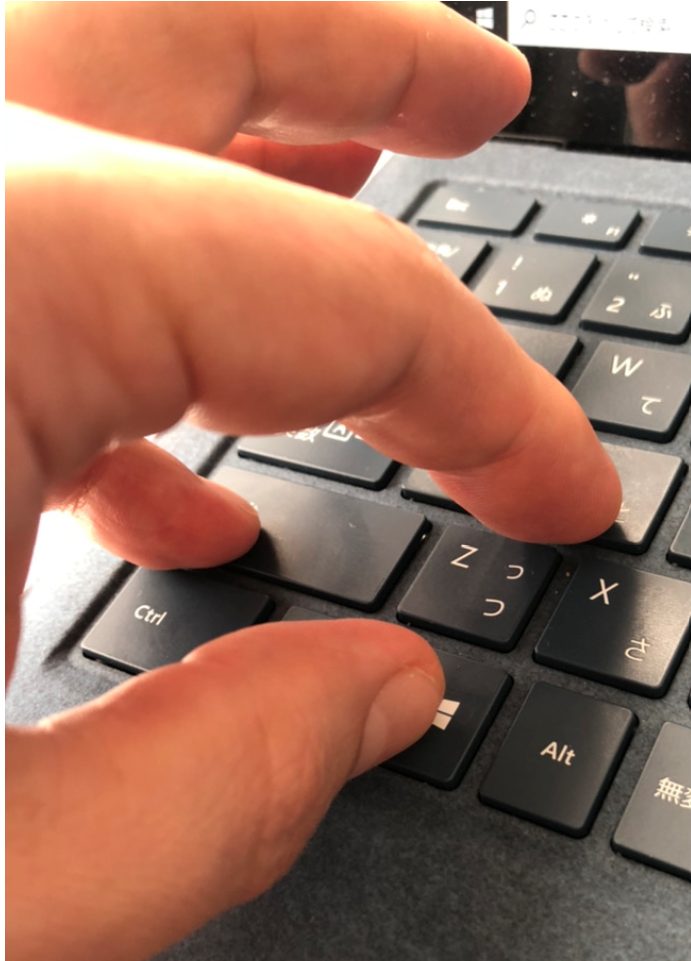
ただ、残念なことにショートカットキーの配置が押しにくいです。
自分は親指でウィンドウマーク、小指でShift、人差し指で🅂を押しているのですが、押しにくいです。
手の平のサイズが若干小さ目の自分で押しにくいので、手の平が大きい方は大変かもしれませんね。
便利な機能だけに、ちょっと残念です。
SnippingToolから大幅に便利になった『切り取り&スケッチ』ですが、残念なことに知名度はいまひとつのようです。
自分の周囲では活用している人がほぼゼロでした。
便利な機能はどんどん使って、効率を上げていきましょう!
ではではまた!!